1. 우선 고정 IP처럼 접근하기 만들기.
집에서쓰는 인터넷 회선은 대부분 유동 IP이다. 고정처럼 할 수 있는
각종 사이트를 이용하자 http://homeip.net/
공유기를 사용하고 있다면 port forwarding등 자세한것은 쉽게 알 찾아 볼 수 있다.
2. 스트리밍 서버를 구축하자
공개 소프트웨어이자 강력한 VLC를 이용하자.
http://www.videolan.org
설치는 간단하다.
그리고 웹캠이 필요하다. 이제 그림으로 간다.
웹캠이 적당한 곳에 설치됐다면 VLC를 실행하자.
간단하다. VLC Player는 Stream Server역활도 훌륭하게 해준다.

이제 WebCam을 이요해서 Stream을 시작하자.
파일에서 Open Capture Device를 선택하자.
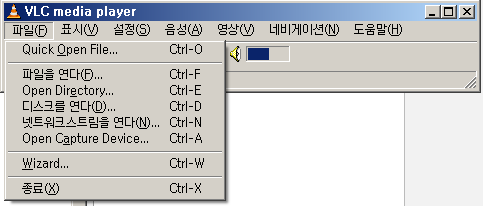
슬슬 복잡(?)해진다. 그리고 좀 안타까운 번역도 보인다.
우선 일람의 재묘화라는 이상한 번역의 버튼을 누르면 현재 설치되어있는
WebCam 목록이 갱신된다. 영상 장치명에서 적당한 것을 선택하자.
그리고 고급 선택 사양에서 Stream/Save 옵션을 체크하자.
그럼 설정 버튼이 활성화 된다. 설정만 끝내면 끝이다.
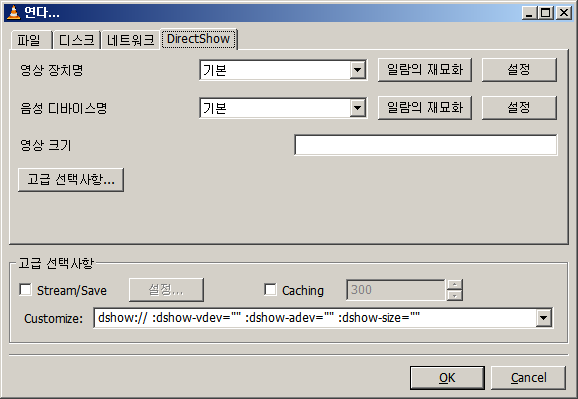
설정 버튼을 누르면 다음 화면이 나타난다.
자 복잡해 보이지만 우리는 쉽게 접근할 수 있는 것이 윈도우이므로
1. MMSH를 설정 / Port는 원하는 Port를 잘 안쓰는 포트로 하자 (본인은 1978)
2. Encapsulation Method는 ASF를 설정
3. 영상 코덱은 테스트 결과 몇가지가 되지면 DIV3로 했다.
4. TTL은 중요한 부분이다. 몇번 Test를 해보면 된다. 본인은 Test를 위해서 일단 3으로 셋팅했다.

설정이 다되면 대충 아래처럼 된다.
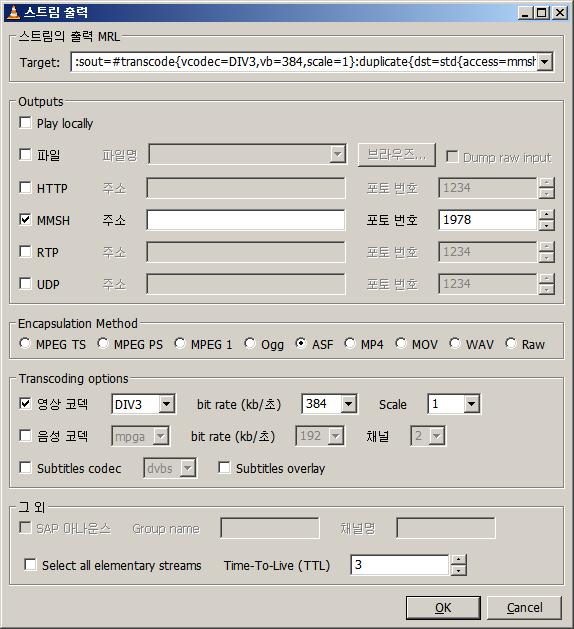 그리고 OK를 누르면 모든게 끝난다.
그리고 OK를 누르면 모든게 끝난다.
모든 설정이 끝나면 아래와 비스무리하게 된다.
Caching은 적절한 Test를 통해 적절히 주면된다.
본인은 로컬에서만 Test했기때문에 별다른 필요는 없었다.
 OK를 누르면 스트리밍이 시작된 것을 알수 있다.
OK를 누르면 스트리밍이 시작된 것을 알수 있다.

이제 접속해보자 윈도우 미디어를 열고 url 열기 http://IP:1978(또는 mms://ip:1978)을 쳐보자

집에서쓰는 인터넷 회선은 대부분 유동 IP이다. 고정처럼 할 수 있는
각종 사이트를 이용하자 http://homeip.net/
공유기를 사용하고 있다면 port forwarding등 자세한것은 쉽게 알 찾아 볼 수 있다.
2. 스트리밍 서버를 구축하자
공개 소프트웨어이자 강력한 VLC를 이용하자.
http://www.videolan.org
설치는 간단하다.
그리고 웹캠이 필요하다. 이제 그림으로 간다.
웹캠이 적당한 곳에 설치됐다면 VLC를 실행하자.
간단하다. VLC Player는 Stream Server역활도 훌륭하게 해준다.
VLC 처음 실행하는 화면
이제 WebCam을 이요해서 Stream을 시작하자.
파일에서 Open Capture Device를 선택하자.
VLC Stream을 위한 메뉴선택
슬슬 복잡(?)해진다. 그리고 좀 안타까운 번역도 보인다.
우선 일람의 재묘화라는 이상한 번역의 버튼을 누르면 현재 설치되어있는
WebCam 목록이 갱신된다. 영상 장치명에서 적당한 것을 선택하자.
그리고 고급 선택 사양에서 Stream/Save 옵션을 체크하자.
그럼 설정 버튼이 활성화 된다. 설정만 끝내면 끝이다.
VLC에서 웹캠을 스트리밍 서버로 연다.
설정 버튼을 누르면 다음 화면이 나타난다.
자 복잡해 보이지만 우리는 쉽게 접근할 수 있는 것이 윈도우이므로
1. MMSH를 설정 / Port는 원하는 Port를 잘 안쓰는 포트로 하자 (본인은 1978)
2. Encapsulation Method는 ASF를 설정
3. 영상 코덱은 테스트 결과 몇가지가 되지면 DIV3로 했다.
4. TTL은 중요한 부분이다. 몇번 Test를 해보면 된다. 본인은 Test를 위해서 일단 3으로 셋팅했다.
VLC 스트리밍 서비스 설정하기
설정이 다되면 대충 아래처럼 된다.
VLC 설정 종료
모든 설정이 끝나면 아래와 비스무리하게 된다.
Caching은 적절한 Test를 통해 적절히 주면된다.
본인은 로컬에서만 Test했기때문에 별다른 필요는 없었다.
설정 완료.
스트리밍 시작
이제 접속해보자 윈도우 미디어를 열고 url 열기 http://IP:1978(또는 mms://ip:1978)을 쳐보자
스트리밍 성공
'Robotics > Software Tech.' 카테고리의 다른 글
| Flex2 강좌 (0) | 2008.01.08 |
|---|---|
| Red5 스트리밍 서버 (2) | 2008.01.08 |
| windows xp embedded 개발방법과 linux embedded와의 차이점 (0) | 2008.01.06 |
| 로봇제작용 컨트롤러 프로그램 & 로봇 구동기법 (2) | 2008.01.06 |
| 지능로봇 시스템용 제어 및 화상처리 기법 (0) | 2008.01.06 |
